ผมเคยเขียนบทความ วิธีการสร้างภาพเคลื่อนไหว (GIF) โดยใช้ Free Application บน Internet โดยได้แนะนำ Online Application ไว้ 4 ตัว ประกอบด้วย GIFCreator, GIPHY, GIFMaker.me และ makeagif ซึ่งทั้ง 4 Application ต่างมีข้อดีข้อเสียต่างกัน ดังที่เคยเรียนไว้แล้ว
ครั้งนี้ ผมเพิ่งได้ทดสอบอีก Application นึง ชื่อว่า EZGIF.COM พอได้ทดสอบถึงกับหลงรักเลยครับ เพราะ
- สร้าง GIF File ได้ทั้งจาก รูปภาพ (GIF Maker) และ VDO (Video to GIF)
- สามารถใช้ File ที่อยู่ในเครื่องหรือจาก url มาใช้ในการสร้าง GIF File ได้ทั้งสองแหล่ง
- การสร้าง GIF File จากรูปภาพ สามารถกำหนดระยะเวลาในการแสดงแต่ละภาพให้ไม่เท่ากันได้
- สามารถปรับขนาดของ Output File ที่ได้ให้เล็กหรือใหญ่ขึ้นก็ได้ (GIF Resize)
- สามารถครอบตัด (Crop) บางส่วนของ GIF แล้วนำมาสร้างเป็น GIF File ใหม่ได้ (GIF Crop)
- มีฟังก์ชั่น GIF Optimizer สำหรับปรับลดขนาดของ GIF File โดยวิธีการต่าง ๆ ได้แก่ Color Reduction, Lossy GIF compression, Remove every n frame, Optimize Transparency ซึ่งหาก GIF มีขนาดใหญ่เกินไปเวลาแสดงบนจอภาพก็จะใช้เวลานาน
- มีฟังก์ชั่น GIF Effects เพื่อเติม Effect ให้กับ GIF File ได้แก่ ปรับความเร็ว,เติมตัวหนังสือ, การเปลี่ยนสี (grayscale, sepia, monochrome), การปรับ/กลับ/หมุน/แสดงถอยหลัง (flip horizontally/vertically, mirrored, rotate freely chosen angle, or reverse the animation), เอาสีบางสีออกทำให้โปร่งใส (Replace color with transparency), เติมฟิลด์เตอร์แบบ instragram (Gotham, Lomo, Toaster, and Nashville)
- มีฟังก์ชั่น GIF Splitter ที่ช่วงแตก GIF File เดิม ให้กลายเป็นรูปภาพหลาย ๆ รูปภาพเรียงต่อกันไปได้
- การทำงานในทุก Function สามารถทำงานแล้วต่อเนื่องไปได้เลย โดยไม่ต้องคอย download upload ใหม่
![]()
- เริ่มจากเลือก File ที่ต้องการขึ้นมา (ตย.เลือกมา 4 ภาพ) กด upload
- จัดเรียงภาพตามต้องการ
- แก้ไขเวลาแสดงแต่ละภาพ หรือทั้งหมด เสร็จแล้วกดปุ่ม Animate gif
- รอซักครู่ โปรแกรมจะแสดง Output ให้ดู
- กลับไปปรับแก้ได้ตามต้องการ
- เสร็จแล้วกด Save (รูปแผ่นดิสก์) เพื่อ Download Output ลงในเครื่อง
- ผลงานที่ได้ (คลิ๊ก)
- เริ่มจากเลือก GIF Effects เลือก Adjust Speed แล้วเลือก upload File GIF ที่ต้องการปรับความเร็ว หรือถ้าหากเป็นการทำงานต่อเนื่องจาก Function อื่น ตรงด้านล่างของ Output จะมีปุ่ม Speed เพื่อส่งงานที่ทำอยู่ไปยังหน้า Adjust Speed (ตามตัวอย่างใช้วิธีนี้)
- ป้อน % ของความเร็วที่ต้องการปรับ เช่นต้องการให้เร็วขึ้นเท่าตัว ก็ป้อน 200% ถ้าต้องการให้ช้าลงครึ่งนึง ให้กรอก 50% (ตัวอย่างป้อนไว้ 10% เดิม 1 ภาพต่อ 1 วินาที กลายเป็น 1 ภาพ 10 วินาที)
- กด Apply
- รอซักครู่ โปรแกรมจะแสดง Output ให้ดู
- กลับไปปรับแก้ได้ตามต้องการ
- เสร็จแล้วกด Save (รูปแผ่นดิสก์) เพื่อ Download Output ลงในเครื่อง
- ผลงานที่ได้ (คลิ๊ก)
- เริ่มจากเลือก GIF Resizer แล้วเลือก upload File GIF ที่ต้องการปรับขนาด หรือถ้าหากเป็นการทำงานต่อเนื่องจาก Function อื่น ตรงด้านล่างของ Output จะมีปุ่ม Resize เพื่อส่งงานที่ทำอยู่ไปยังหน้า GIF Resize (ตามตัวอย่างใช้วิธีแรก)
- จัดเรียงภาพตามต้องการ
- กำหนดขนาดที่ต้องการ หรือระบุเป็น % โดยระบุให้ใหญ่หรือเล็กกว่าเดิมก็ได้ (ตย.ป้อน 50%)
- รอซักครู่ โปรแกรมจะแสดง Output ให้ดู
- กลับไปปรับแก้ได้ตามต้องการ
- เสร็จแล้วกด Save (รูปแผ่นดิสก์) เพื่อ Download Output ลงในเครื่อง
- ผลงานที่ได้ (คลิ๊ก)
- เริ่มจากเลือก GIF Effects เลือก Add Text to GIF แล้วเลือก upload File GIF ที่ต้องการเพิ่มคำบรรยาย หรือถ้าหากเป็นการทำงานต่อเนื่องจาก Function อื่น ตรงด้านล่างของ Output จะมีปุ่ม write เพื่อส่งงานที่ทำอยู่ไปยังหน้า GIF add text (ตามตัวอย่างใช้วิธีแรก)
- โปรแกรมจะแตก GIF File ให้เป็นแต่ละ Frame/ภาพ (ตามตัวอย่างจะมี 4 ภาพ)
- แต่ละภาพที่แตกออกมา จะมี ช่องด้านข้างให้ป้อน คำบรรยาย ปรับขนาด จัด Font และที่สำคัญคือ ช่อง Frames ว่าให้แสดงคำบรรยายที่ป้อน ไปจนถึง Frame ที่เท่าใด
- ตัวอย่าง Frame แรกป้อน “Show All Page” โดยกำหนด Frame 1- ถึง end เพื่อให้แสดงข้อความจนถึง Frame สุดท้าย
- เสร็จแล้วกดปุ่ม Set คำบรรยายที่ป้อนจะไปแสดงบน Frame นั้น ๆ อนุญาตให้ใช้ mouse เลื่อนจัดตำแหน่งที่ต้องการได้
- หากต้องการแก้ไข ให้แก้ไขค่าที่ต้องการแล้วกด Set ใหม่
- เมื่อกำหนด Frame แรกเรียบร้อยแล้ว ทำซ้ำไปจนถึง Frame สุดท้าย (ตัวอย่างป้อน “Page 2 of 4”, “Page 3 of 4” และ “End Page” ที่ Page 2,3,4 ตามลำดับ โดยกำหนดให้แสดงเฉพาะ Frame ของตนเอง)
- เมื่อทำครบแล้ว ให้กดปุ่ม Create GIF
- รอซักครู่ โปรแกรมจะแสดง Output ให้ดู
- กลับไปปรับแก้ได้ตามต้องการ
- เสร็จแล้วกด Save (รูปแผ่นดิสก์) เพื่อ Download Output ลงในเครื่อง
- ผลงานที่ได้ (คลิ๊ก)
ทดสอบสร้าง GIF
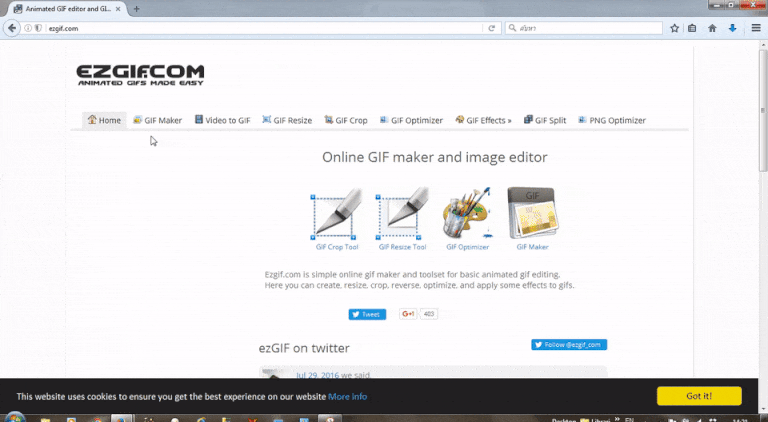
ปรับความเร็วให้ช้าลง
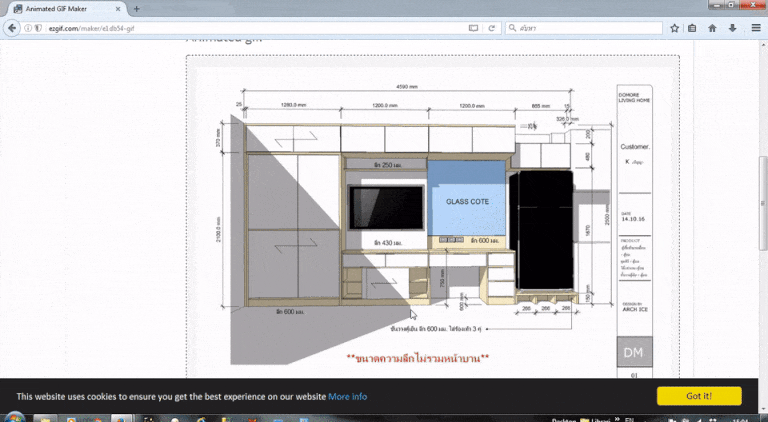
ปรับขนาดให้เล็กลง
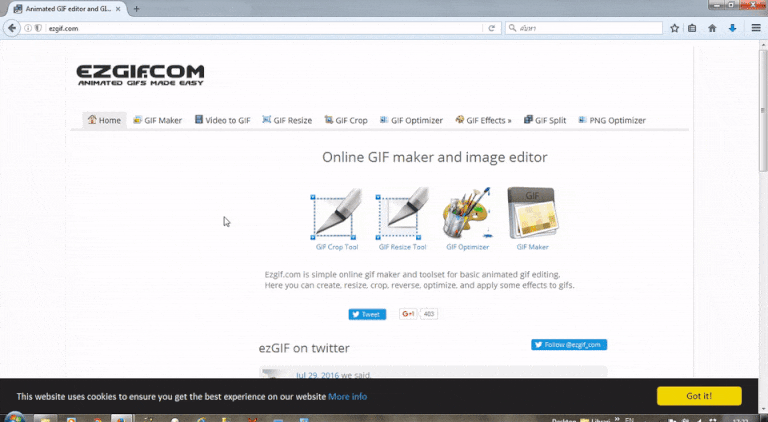
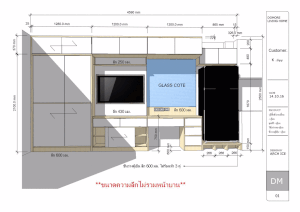
เพิ่มคำบรรยาย
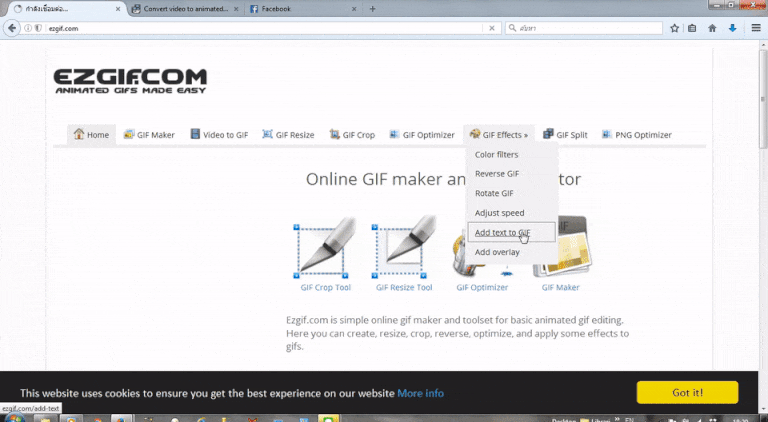
จากตัวอย่างจะเห็นว่า ทำได้ง่าย ๆ เลยครับ สำหรับความสามารถอื่น ๆ เช่น Crop, Rotate, Split, Reverse ฯลฯ ถ้าจำเป็นก็ลองใช้ดูเองนะครับ ไม่ยากครับ










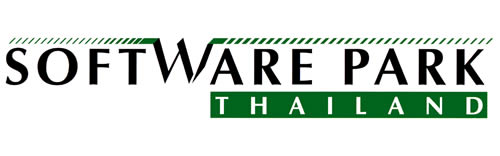


ใส่ความเห็น