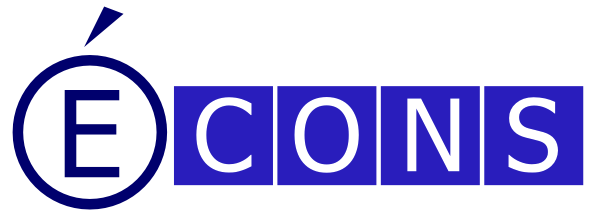 โปรแกรม BySide V.1.07 ส่วนของระบบบัญชีเจ้าหนี้ (AP) ได้เพิ่มรายงานที่ใช้พิมพ์ข้อมูล ภ.ง.ด. 3 และภ.ง.ด. 53 ออกเป็นรูปแบบ Text File เพื่อใช้ในการยื่นแบบภ.ง.ด. 3 และภ.ง.ด.53 ผ่านทาง Internet ซึ่งมีวิธีการจัดพิมพ์ และวิธีการยื่นแบบฯ ผ่านทาง Internet ดังนี้
โปรแกรม BySide V.1.07 ส่วนของระบบบัญชีเจ้าหนี้ (AP) ได้เพิ่มรายงานที่ใช้พิมพ์ข้อมูล ภ.ง.ด. 3 และภ.ง.ด. 53 ออกเป็นรูปแบบ Text File เพื่อใช้ในการยื่นแบบภ.ง.ด. 3 และภ.ง.ด.53 ผ่านทาง Internet ซึ่งมีวิธีการจัดพิมพ์ และวิธีการยื่นแบบฯ ผ่านทาง Internet ดังนี้
- การพิมพ์ข้อมูล ภ.ง.ด. 3 และภ.ง.ด. 53 ออกเป็นรูปแบบ Text File
- ติดตั้งโปรแกรมโอนย้ายข้อมูลแบบยื่นรายการภาษีเงินได้หัก ณ ที่จ่าย
- การใช้งานโปรแกรมโอนย้ายข้อมูลแบบยื่นรายการภาษีเงินได้หัก ณ ที่จ่าย ภ.ง.ด. 3
- การใช้งานโปรแกรมโอนย้ายข้อมูลแบบยื่นรายการภาษีเงินได้หัก ณ ที่จ่าย ภ.ง.ด. 53
- การนำส่งภาษีผ่าน Internet
เป็นขั้นตอนการพิมพ์ Text File เพื่อใช้สำหรับการยืนแบบฯ ผ่าน Internet มีขั้นตอนดังนี้
1. เข้าโปรแกรม BySide ไปที่ระบบบัญชีเจ้าหน้า แล้วคลิกเปิดรายงาน ส่งออกข้อมูล ภงด.3,ภงด.53 (Text file)
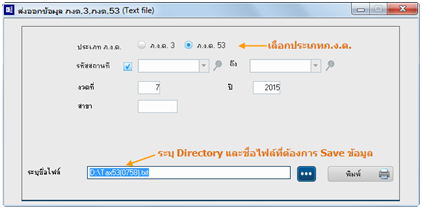
2. คลิกประเภท ภ.ง.ด. ที่ต้องการสร้าง Text file
3. กำหนดเงื่อนไขการคัดกรองข้อมูลนำส่ง ได้แก่ รหัสสถานที่, งวดที่, ปี และสาขา
4. ระบุ Directory และชื่อไฟล์ที่ต้องการ Save ข้อมูล จากนั้นกดปุ่ม พิมพ์
5. ตัวอย่าง Text file ที่โปรแกรม Save ให้เพื่อนำไปใช้ยื่นแบบฯ ผ่านทาง Internet ซึ่งเป็นไปตามรูปแบบที่สรรพากรกำหนด
เป็นขั้นตอนการดาวน์โหลดและติดตั้งโปรแกรมโอนย้ายข้อมูลแบบยื่นรายการภาษีเงินได้หัก ณ ที่จ่าย ภ.ง.ด. 3 และ ภ.ง.ด. 53 จากเว็ปกรมสรรพากร มีขั้นตอนดังนี้
1. เข้าเวป www.rd.go.th คลิกยื่นแบบผ่านอินเทอร์เน็ต
2. ส่วนแนะนำบริการ คลิก รายละเอียด
3. คลิก ดาวน์โหลดโปรแกรม
4. คลิกดาวน์โหลดโปรแกรม ภ.ง.ด. 3 และ ภ.ง.ด. 53
5. เลือกการดาวน์โหลดที่ โปรแกรมโอนย้ายข้อมูลใบแนบแบบ ภ.ง.ด. 3 โดยเลือกรูปแบบเป็น .exe หรือ .zip ก็ได้
6. เลือกการดาวน์โหลดที่ โปรแกรมโอนย้ายข้อมูลใบแนบแบบ ภ.ง.ด. 53 โดยเลือกรูปแบบเป็น .exe หรือ .zip ตามระบบปฏิบัติการ Windows ที่ใช้งาน
7. เมื่อทำการดาวน์โหลดเรียบร้อยแล้ว ทำการติดตั้งโปรแกรม ภ.ง.ด. 3 โดย Double Click ไฟล์ Pnd3_Trn_NIDsetup_09042558.exe
แล้วทำตามขั้นตอนการติดตั้งตามค่า Default ของโปรแกรมจนเสร็จสมบูรณ์
8. ทำการติดตั้งโปรแกรม ภ.ง.ด. 53 โดย Double Click ไฟล์ Pnd53_Trn_NIDsetup_09042558.exe
แล้วทำตามขั้นตอนการติดตั้งตามค่า Default ของโปรแกรมจนเสร็จสมบูรณ์
1. คลิกเปิดโปรแกรมโอนย้ายข้อมูล ภ.ง.ด. 3
2. กำหนดข้อมูลในส่วนของกรอบสีแดงให้ครบถ้วน เลือกแฟ้มข้อมูล ภ.ง.ด. 3 จากไฟล์ที่ Save ไว้จากขั้นตอน 1. การพิมพ์ข้อมูล ภ.ง.ด. 3 และภ.ง.ด. 53 ออกเป็นรูปแบบ Text File 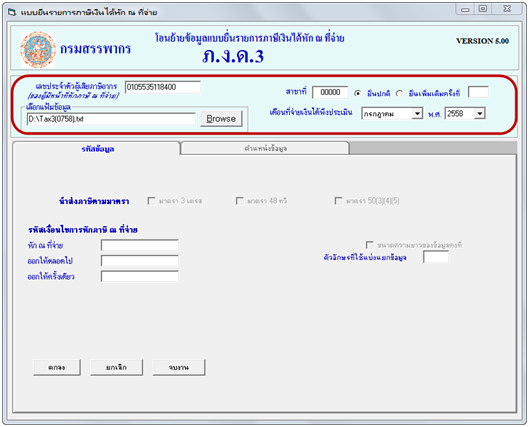
จากนั้นกดปุ่ม ตกลง
3. กำหนดส่วนของรหัสข้อมูล โดยคลิกเลือกประเภทนำส่งภาษีตามมาตรา จากนั้นกำหนดข้อมูลต่าง ๆ ตามรูปด้านล่าง 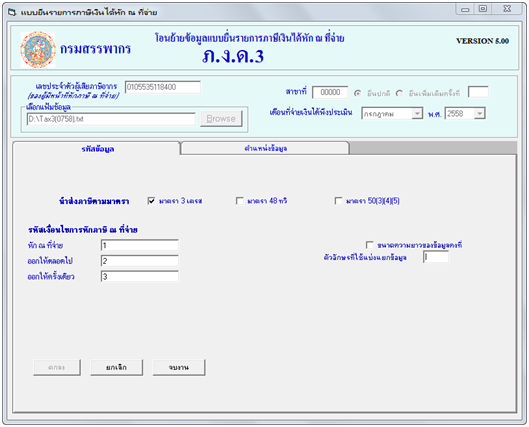
4. คลิกเลือก Tab. ตำแหน่งข้อมูล จากนั้นกำหนดตำแหน่งข้อมูลตัวคั่นที่ ตามรูปด้านล่างนี้ให้ครบถ้วน 

5. คลิกปุ่ม โอนย้ายข้อมูล แล้วกำหนด Directory สำหรับจัดเก็บไฟล์ ตอบ ตกลง
โปรแกรมแแสดงการจัดเก็บข้อมูลลงไฟล์ โดยแสดงชื่อไฟล์ที่จัดเก็บ เพื่อใช้สำหรับ Upload ในการยื่นใบแนบ ดังรูป
6. เมื่อตอบ ตกลง โปรแกรมแสดงยอดสรุปรายการภาษีที่นำส่ง เพื่อให้ผู้ใช้ได้ตรวจสอบความถูกต้อง
1. คลิกเปิดโปรแกรมโอนย้ายข้อมูล ภ.ง.ด. 53
2. กำหนดข้อมูลในส่วนของกรอบสีแดงให้ครบถ้วน เลือกแฟ้มข้อมูล ภ.ง.ด. 53 จากไฟล์ที่ทำการ Save ไว้จากขั้นตอน 1. การพิมพ์ข้อมูล ภ.ง.ด. 3 และภ.ง.ด. 53 ออกเป็นรูปแบบ Text File 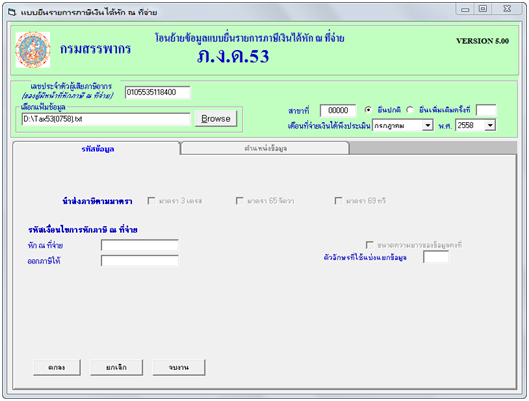
จากนั้นกดปุ่ม ตกลง
3. กำหนดส่วนของรหัสข้อมูล โดยคลิกเลือกประเภทนำส่งภาษีตามมาตรา จากนั้นกำหนดข้อมูลต่าง ๆ ตามรูปด้านล่าง 
4. คลิกเลือก Tab. ตำแหน่งข้อมูล จากนั้นกำหนดตำแหน่งข้อมูลตัวคั่นที่ ตามรูปด้านล่างนี้ให้ครบถ้วน 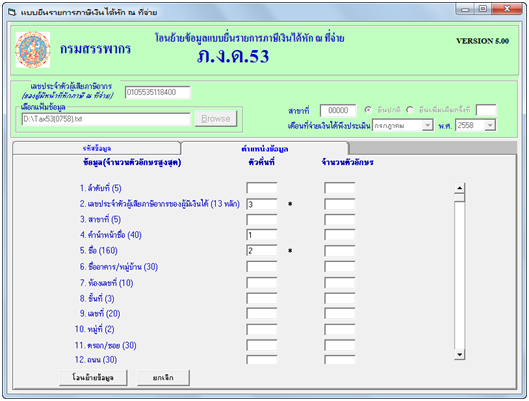
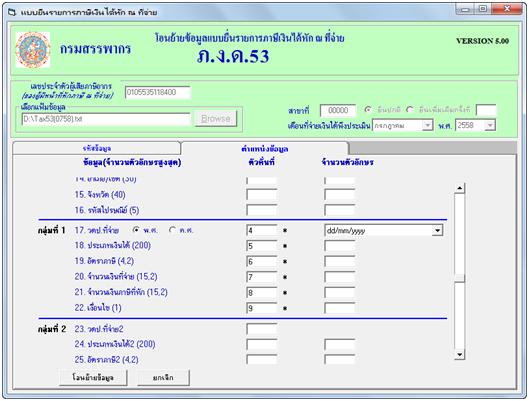
5. คลิกปุ่ม โอนย้ายข้อมูล แล้วกำหนด Directory สำหรับจัดเก็บไฟล์ ตอบ ตกลง
โปรแกรมแแสดงการจัดเก็บข้อมูลลงไฟล์ โดยแสดงชื่อไฟล์ที่จัดเก็บ เพื่อใช้สำหรับ Upload ในการยื่นใบแนบ ดังรูป 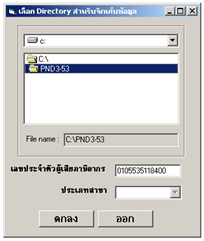
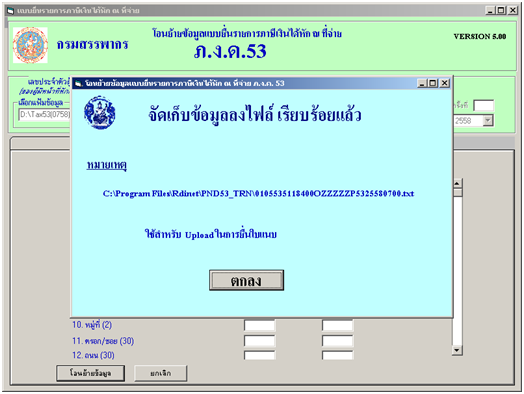
6. เมื่อตอบ ตกลง โปรแกรมแสดงยอดสรุปรายการภาษีที่นำส่ง เพื่อให้ผู้ใช้ได้ตรวจสอบความถูกต้อง 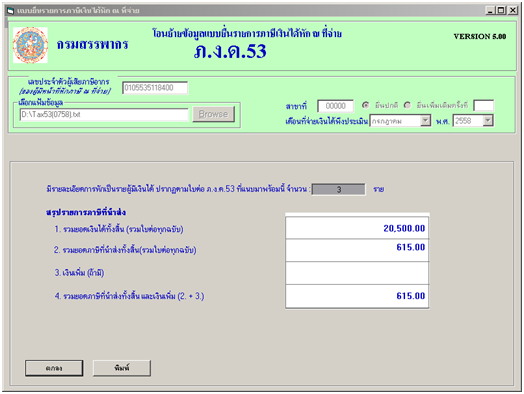
การนำส่งภาษีผ่าน Internet ผู้ใช้ต้องมีรหัสผ่าน โดยขอรหัสผ่านจากกรมสรรพากร แล้วจึงสามารถยื่นแบบฯ ผ่าน Internet ได้
ทั้งนี้ ผู้จัดทำไม่สามารถแสดงขั้นตอนได้ครบถ้วน เนื่องจากไม่มีรหัสผ่าน จึงขอแสดงการเข้าถึงหน้าจอสำหรับยื่นแบบฯ ดังนี้
1. เข้าเวป www.rd.go.th คลิก ยื่นแบบผ่านอินเทอร์เน็ต
2. ส่วนบริการยื่นแบบฯ คลิก ทำรายการต่อ 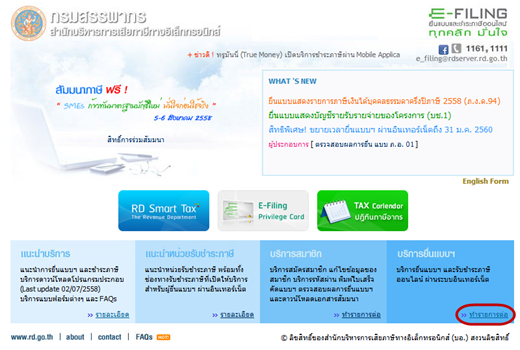
3. คลิกเลือก ภาษีเงินได้ที่ต้องการนำส่ง 
4. กำหนดหมายเลขผู้ใช้ และรหัสผ่าน ที่ขอมาจากกรมสรรพากร 
5. ให้ทำตามขั้นตอนที่เวปสรรพากรแนะนำ โดยใช้ไฟล์ที่ได้จากการ Save ตามขั้นตอนที่ 3. และ 4. มาทำการ Upload ใบแนบ










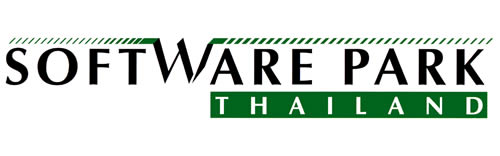

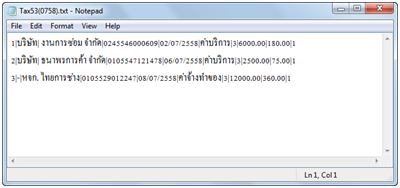
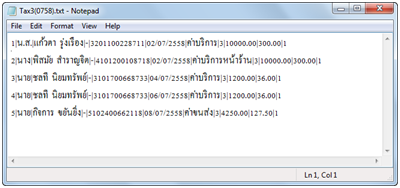
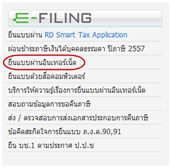


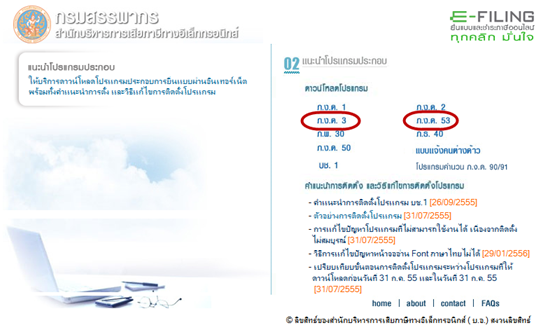
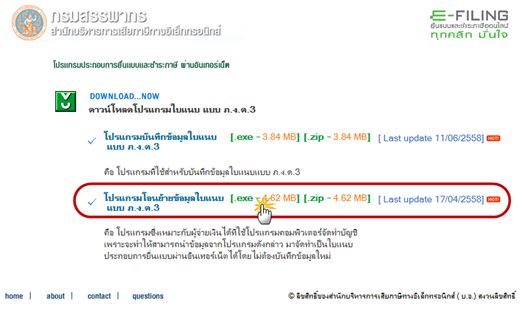
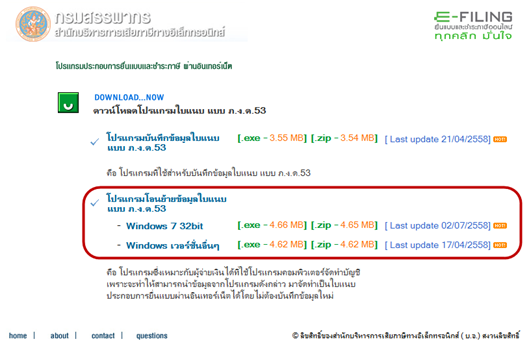
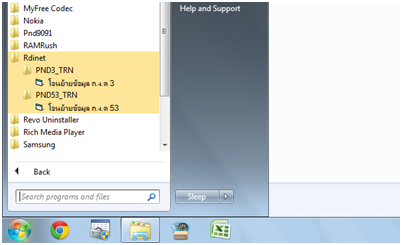

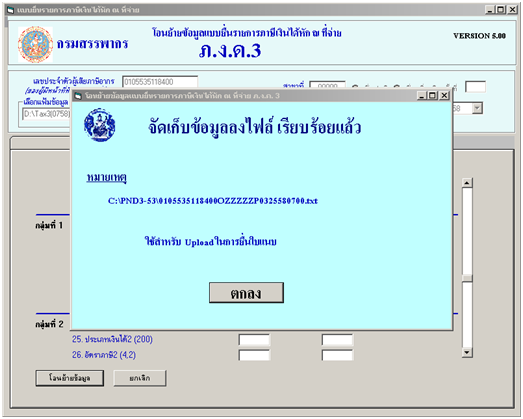
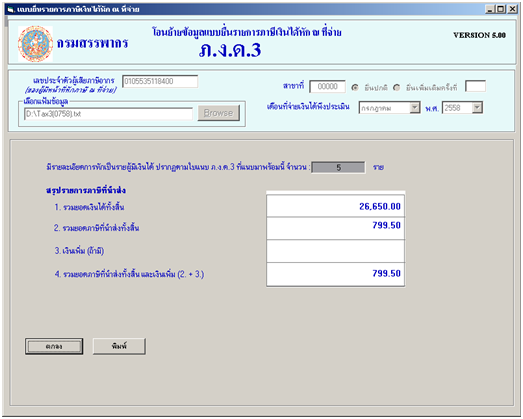
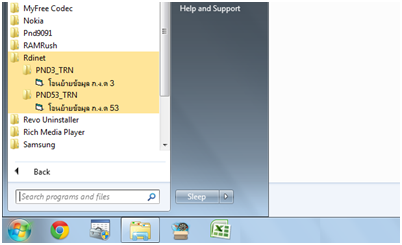

ใส่ความเห็น